상세 컨텐츠
본문

엑셀의 데이터를 분석할 시에 데이터의 일부분만 분석에 이용하는 경우가 종종 있습니다. 엑셀의 TAKE와 DROP 함수가 이럴 경우에 많은 도움을 줍니다.
TAKE와 DROP 함수는 데이터 열의 일부분을 포함하거나 제외시키는 함수입니다. 참고로 이 함수들은 Microsoft 365의 기능 전용입니다.
이 포스팅에서는 TAKE와 DROP 함수를 어떻게 사용을 하는지 알아보겠습니다.
TAKE 함수란?
TAKE라는 영어 단어의 뜻은 무엇을 취하다는 뜻이죠. 엑셀에서 이 함수는 데이터 어떤 부분을 분석에 포함하는 함수입니다.
공식은 다음과 같습니다:
=TAKE(array, rows, [columns])
- array - 분석에 포함하고자 하는 데이터가 있는 배열의 주소
- rows - 분석에 포함하고자 하는 행의 수. 마이너스 숫자는 행의 끝을 뜻합니다
- columns - 분석에 포함하고자 하는 열의 수. 마이너스 숫자는 열의 끝을 뜻합니다
DROP 함수란?
DROP이라는 영어 단어의 뜻은 무엇을 버리다라는 뜻이죠. 엑셀에서 이 함수는 데이터 어떤 부분을 분석에서 제외하는 함수입니다.
공식은 다음과 같습니다:
=DROP(array, rows, [columns])
- array - 제외하고자 하는 데이터가 포함되어 있는 배열의 주소
- rows - 분석에서 제외하고자 하는 행의 수. 마이너스 숫자는 행의 끝을 뜻합니다
- columns - 분석에서 제외하고자 하는 열의 수. 마이너스 숫자는 열의 끝을 뜻합니다
TAKE와 DROP 함수는 배열 (어레이) 데이터가 파라미터이고 배열 데이터가 결과 값이 됩니다. 배열 데이터가 항상 결과 값이므로 엑셀의 다른 함수와 이용할 시에는 배열이라고 지정할 필요가 없습니다. 그리고 같은 이유로 TAKE와 DROP 함수를 이용할 시에는 #SPILL 오류가 날 수도 있습니다.
#SPILL 오류가 나는 경우:
함수의 결과 값이 배열 (어레이)일 경우에는 함수가 적혀있는 셀로부터 결괏값이 배열로 보이게 됩니다. 그 결과 배열의 크기에 따라 시작점부터 결과 값이 들어가는 셀에는 어떠한 다른 값이 지정되어 있으면 안 됩니다. 만약에 결과 값이 들어가야 하는 셀에 다른 값이 있으면 이 오류가 생기게 됩니다. 참고로 SPILL이라는 단어의 뜻은 넘치다는 뜻이므로 데이터가 넘치면서 나는 오류라는 뜻이죠.
TAKE 함수를 이용하는 방법
TAKE 함수를 이용하는 방법은 아주 무한대입니다. 다음의 몇가지 예제로 알아보겠습니다.
예제 1) 데이터에서 상위 5개의 행을 불러오기
최근 몇달간의 제품과 가격 정보가 나열된 다음의 워크시트가 있습니다. 상위 5개의 데이터를 뽑기 위해 데이터를 복사하지 않고 TAKE를 사용하게 됩니다.

결과값이 보일 시작 점의 셀에 다음과 같은 공식을 넣습니다:
=TAKE(B2:F1, 5)
이 공식의 뜻은 B2:F1의 데이터에서 5개의 행을 가져와라는 뜻입니다. (열의 수 파라미터가 지정이 안되어 있으면 모든 열을 불러옵니다)
예제의 I2 셀에 위의 공식을 넣으면 예제의 이미지와 같이 결괏값이 보이게 됩니다.
예제 2) 데이터에서 처음 열을 불러오기
예제 1의 같은 데이터에서 첫 번째 열을 불러오는 예제입니다. 다음과 같은 공식이 이용이 되죠.
=TAKE(B2:F1,,1)
이 공식은 B2:F1의 데이터에서 모든 행 (행의 수 가 지정이 안되어 있음)과 1개의 열을 불러와라 는 뜻이 됩니다.
그러면 다음과 같이 결과가 나열됩니다

DROP 함수를 이용하는 방법
부분적인 데이터를 제외하는 함수가 DROP 함수입니다. 공식은 TAKE 함수와 비슷하죠. 예제를 들어 사용법을 알아보겠습니다.
예제 1) 마지막 10개의 행을 제외
같은 데이터를 사용하여 다음의 공식을 사용합니다.
=DROP(B2:F21,-10)
이 공식은 B2:F21의 데이터에서 마지막 10개의 행을 제외하라는 뜻입니다. 그러면 다음과 같은 결괏값이 보입니다

예제 2) 마지막 1개의 열을 제외
마지막 하나의 열을 제외하려면 다음과 같은 공식을 사용합니다.
=DROP(B2:F21,,-1)
이 공식은 B2:F21의 데이터에 마지막 하나의 열을 제외한 모든 행 (제외할 행의 파라미터 값이 지정이 안되어 있음)을 불러오게 되죠.
그러면 다음과 같이 결과가 보입니다.
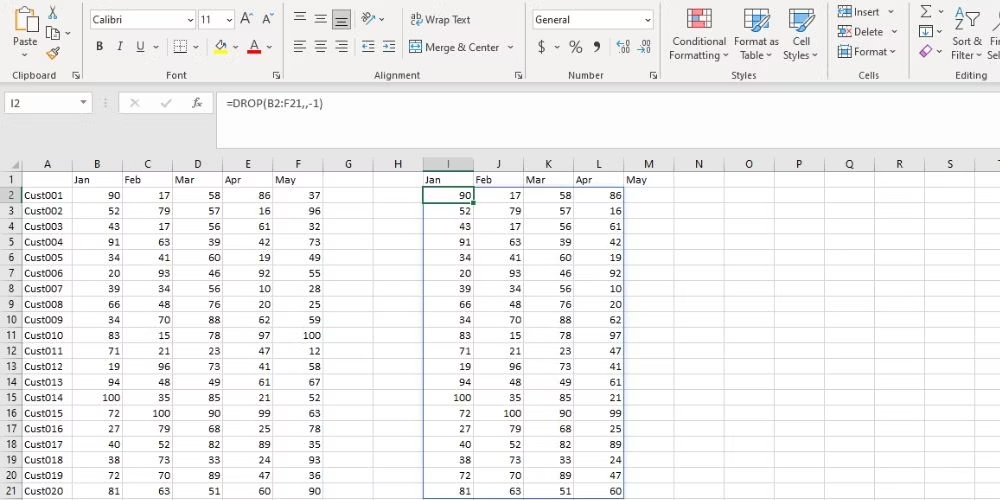
다른 함수와 같이 사용하는 방법
TAKE와 DROP 함수는 다른 함수들과 같이 사용될 때 빛을 발합니다. 데이터 범위를 사용하지 않고도 TAKE와 DROP을 사용하여 다른 함수의 파라미터에 넣을 수 있죠.
하나의 예제를 통해 알아보겠습니다.

위의 데이터에서 가격이 N100 초과인 첫 번째 제품을 찾아봅시다. 이 문제에서는 아래와 같이 TAKE와 FILTER 함수를 같이 사용하여야 하죠.
=TAKE(FILTER(B3:E8,D3:D8>100), 1,1)
이 공식은 두 가지 파트로 나누어집니다 - FILTER로 만들어진 데이터 파라미터와 그 데이터를 이용하여 TAKE 함수를 사용.
FILTER(B3:E8,D3:D8>100)
TAKE 함수의 데이터 파라미터는 위의 FILTER로 만들어진 범위이죠. B3:B8의 데이터에서 D3:D8의 값 중 100이 넘은 범위를 결괏값으로 보내는 FILTER 함수가 첫 번째 입력되는 TAKE 함수의 데이터 파라미터입니다. 아래는 FILTER를 사용한 결과 값입니다 (두 가지 제품이 나열되어 있습니다).
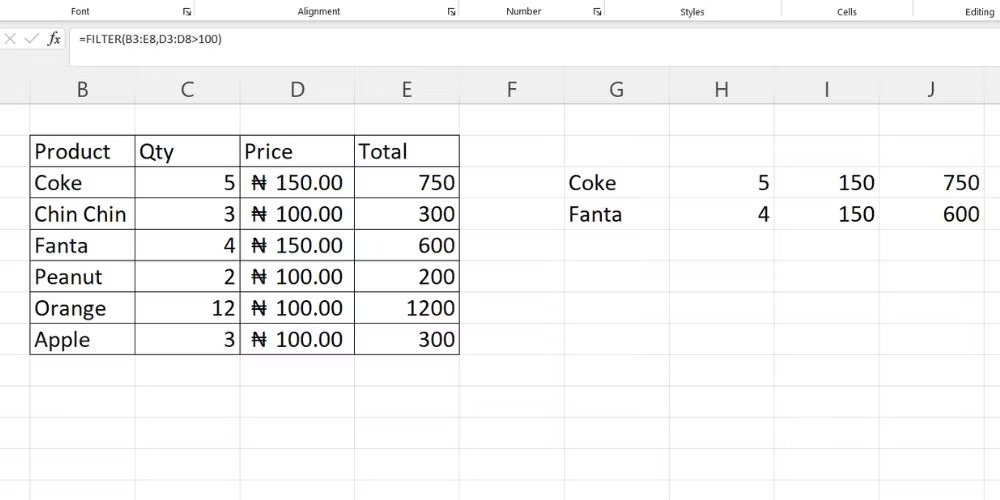
그런 후에 TAKE 함수의 나머지 파라미터를 이용하여 가격이 100 초과되는 제품 중 첫번째 1개의 열과 행을 포함하여 다음의 마지막 결과 값으로 보여주는 것이죠.
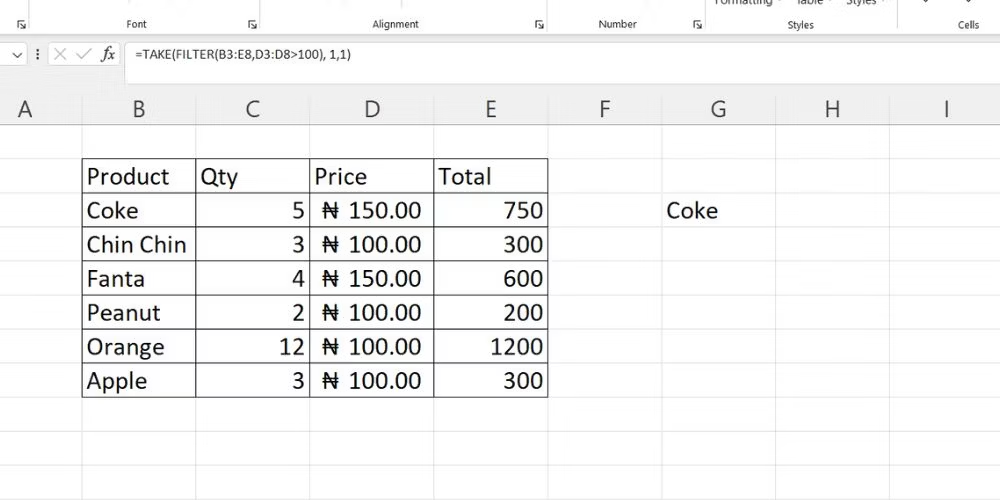
유익하거나 즐거우셨다면 아래의 ❤️공감 버튼이나 구독 (SUBSCRIBE) 버튼을 눌러 주세요~
감사합니다
참고:
makeuseof.com
'기타 (Misc) > 교육' 카테고리의 다른 글
| Power Query (파워 쿼리)로 웹 사이트의 데이터를 엑셀로 가져오는 방법 : 엑셀 (Excel) (0) | 2023.10.15 |
|---|---|
| RANDARRAY 함수를 이용하여 무작위로 데이터를 랜덤 정렬하는 방법 : 엑셀 (Excel) (0) | 2023.10.09 |
| 엑셀에서 파이썬 (Python)을 사용한다? - Python in Excel : 엑셀 (Excel) (0) | 2023.10.09 |
| 웹 사이트에서 데이터를 가지고오는 네가지 방법 : 구글 시트 (Google Sheets) (0) | 2023.10.09 |
| EXPAND 함수 사용법 : 엑셀 (Excel) (0) | 2023.08.27 |





