상세 컨텐츠
본문
엑셀 매크로 (Macro)는 데이터의 자동화와 간편화에 아주 유용한 툴입니다. 협업을 할 시에는 자신이 만든 매크로를 다른 사람들과 공유를 하는 경우가 있는데, 다른 컴퓨터로 옮기려면 어떻게 하면 될까요? 다음의 네 가지 방법을 이용하여 보세요.
1. 워크북을 Macro-Enabled Workbook으로 저장하고 다른 컴퓨터로 보내기
매크로를 공유하는 가장 간단한 방법은 엑셀 워크북을 Macro-Enabled Workbook의 형식의 파일 (.XLSM 확장자)로 저장하는 방법입니다. 이 방법을 사용하면 엑셀이 설치된 어떤 컴퓨터도 워크북에 포함되어 있는 매크로를 이용할 수 있게 됩니다.
다음의 방법으로 공유하세요:
1. 매크로가 포함되어 있는 워크북을 오픈합니다.
2. 파일 메뉴에서 다른 이름으로 저장을 클릭합니다.
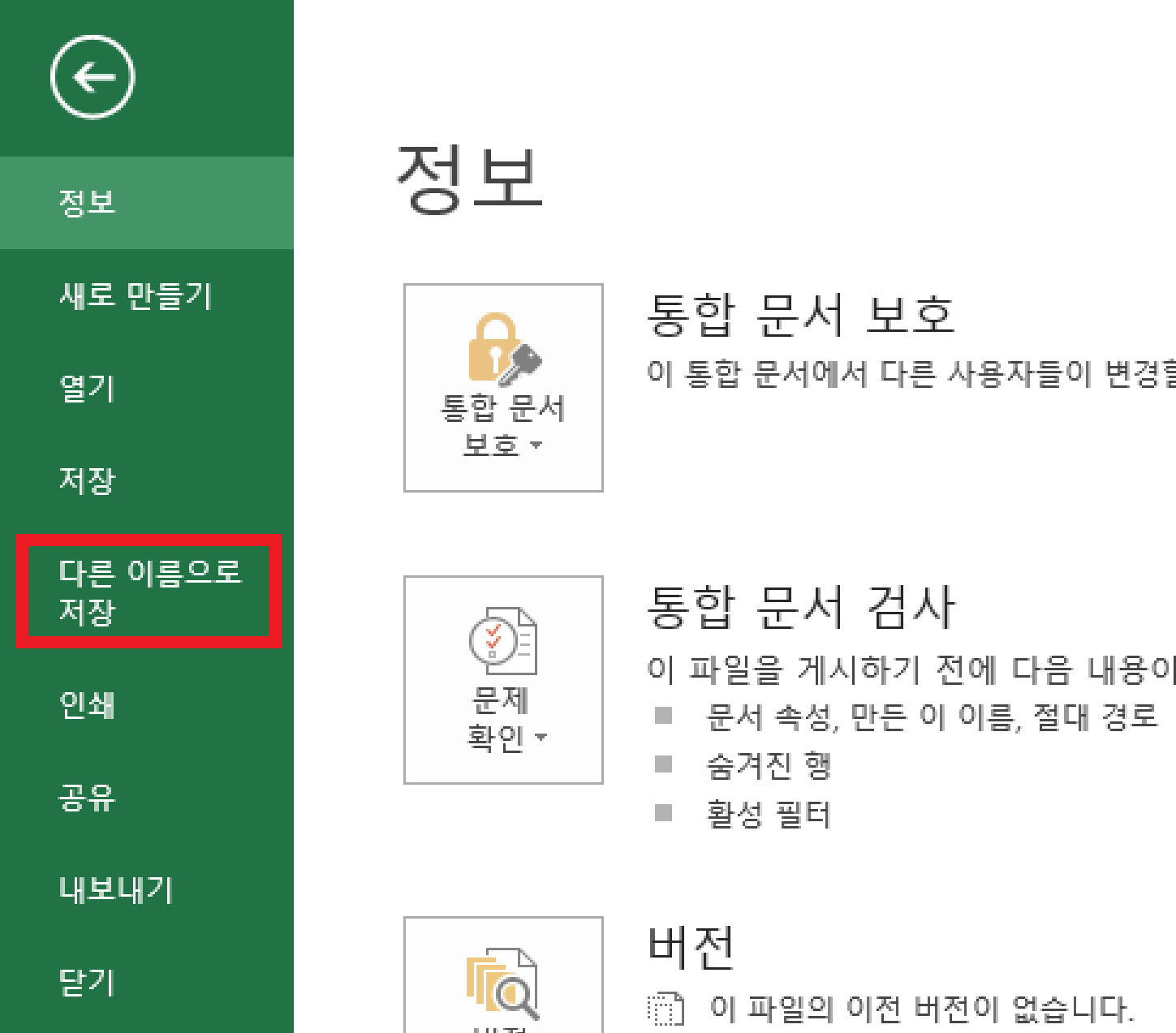
3. 저장장소를 정하고 파일명을 넣습니다.
4. 파일명 아래의 타입에서 Excel Macro-Enabled Workbook을 고릅니다
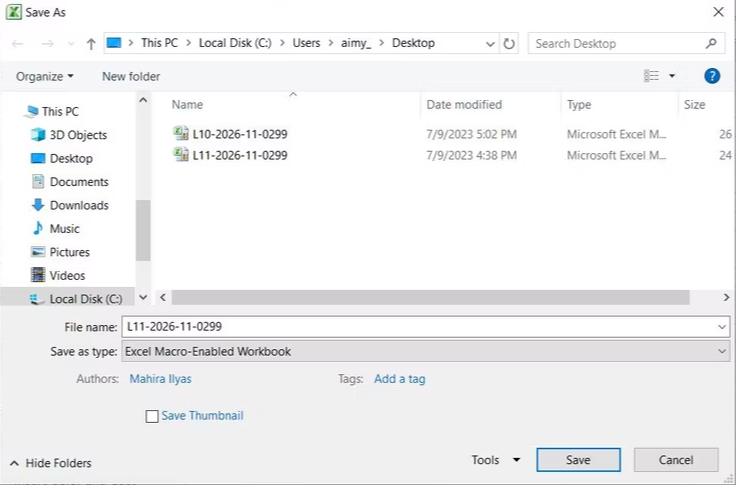
5. 저장 버튼을 누릅니다. 이렇게 하면 저장 장소에 .XLSM의 확장자를 가진 파일이 생성됩니다.
이 파일을 이메일, 클라우드 하드나 외장 하드로 다른 컴퓨터로 이동을 시키면 됩니다.
이동된 파일을 처음 다른 컴퓨터에서 열면 매크로가 비활성화가 되었다고 보안 경고 메시지가 뜹니다. 그 메시지에 콘텐츠 사용 버튼을 누르면 이동된 파일의 매크로를 사용할 수 있게 되죠.
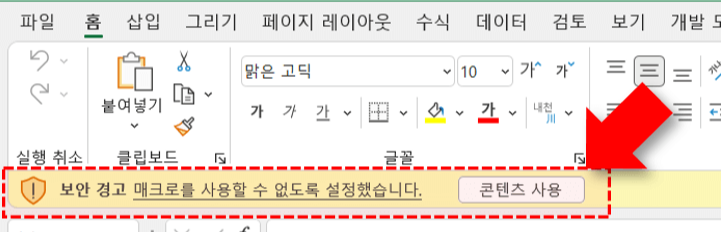
참고로 매크로는 개발도구 리본 메뉴에 있습니다.
2. VBA 에디터를 이용하여 매크로 코드 파일을 공유하기
두 번째 방법은 VBA 에디터 (Editor)를 이용하여 매크로 코드 파일을 내보내고 가져올 수 있습니다. 이 방법은 전체의 워크북을 공유하는 것보다 공유하고 싶은 매크로만 공유를 할 수 있는 장점이 있습니다. 그리고 워크북 파일은 손상 위험이 있기 때문에 이 방법이 더 안전한 방법이죠.
다음의 방법을 이용합니다:
1. 매크로가 있는 워크북을 오픈합니다
2. ALT + F11 키를 눌러서 VBA 에디터 창을 오픈합니다.
3. VBA 에디터 창에서 공유하고자 하는 매크로 모듈에 오른쪽 마우스 클릭을 합니다.
4. 오른쪽 마우스 클릭 메뉴에서 파일 내보내기를 클릭합니다. 또는 모듈을 왼쪽 마우스로 클릭한 채로 상단 파일 메뉴에서 파일 내보내기를 클릭해도 무관 합니다. CTRL + E도 파일 내보내기 바로가기 키입니다.
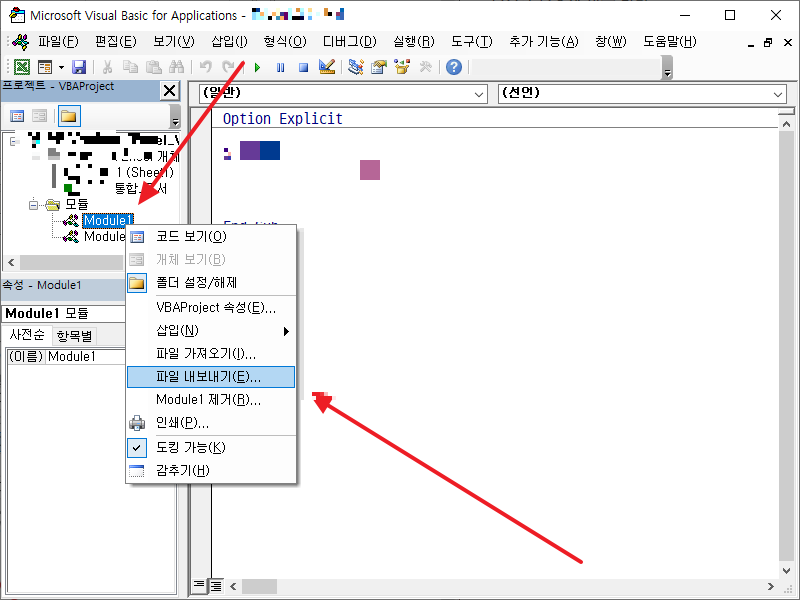
5. 파일 내보내기 팝업창에 경로와 파일명을 넣고 저장을 실행합니다. 저장 후에는 그 경로에 .BAS의 확장자가 달린 파일이 존재하게 됩니다.
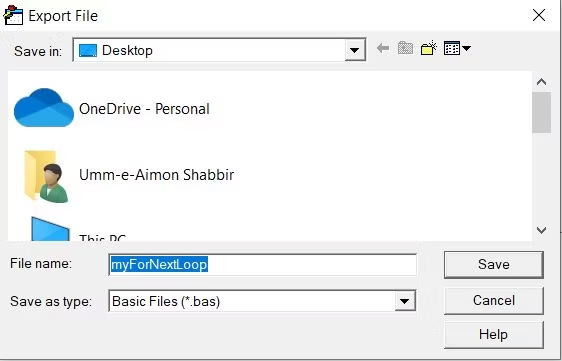
이 파일을 위의 워크북을 공유하는 방법과 같이 이메일이나 하드를 이용하여 다른 컴퓨터에 저장을 합니다.
다른 컴퓨터에서 공유된 파일을 엑셀에 가져오는 방법은 다음과 같습니다:
1. 엑셀 워크북을 열기
2. ALT + F11 키를 이용하여 VBA 에디터 창 오픈
3. 왼쪽 창의 모듈 (Modules) 폴더에 오른쪽 마우스 클릭 후 파일 가져오기를 메뉴에서 클릭
4. 파일 불러오기 팝업 창에서 공유된 .BAS 파일을 찾아 불러오기
여러 매크로 모듈을 불러와야 하면 위의 1~4번의 방법을 반복합니다. 가져온 매크로는 개발도구 리본 메뉴에 있습니다.
3. Personal.xlsb 파일을 공유하여 다른 컴퓨터에서 사용하기
Personal.xlsb (Personal Macro Workbook) 파일은 매크로를 모든 워크북에서 사용할 수 있도록 만든 파일이고 엑셀 프로그램이 시작되면 자동로드 되는 숨겨진 파일입니다.
이 파일을 공유하면 퍼스널 매크로 워크북에 저장된 매크로들을 전부 공유할 수 있게 됩니다.
이 파일의 공유법은 다음과 같습니다:
1. Personal.xlsb 파일을 C:\Users\[유저이름]\AppData\Roaming\Microsoft\Excel\XLSTART 폴더에서 복사.
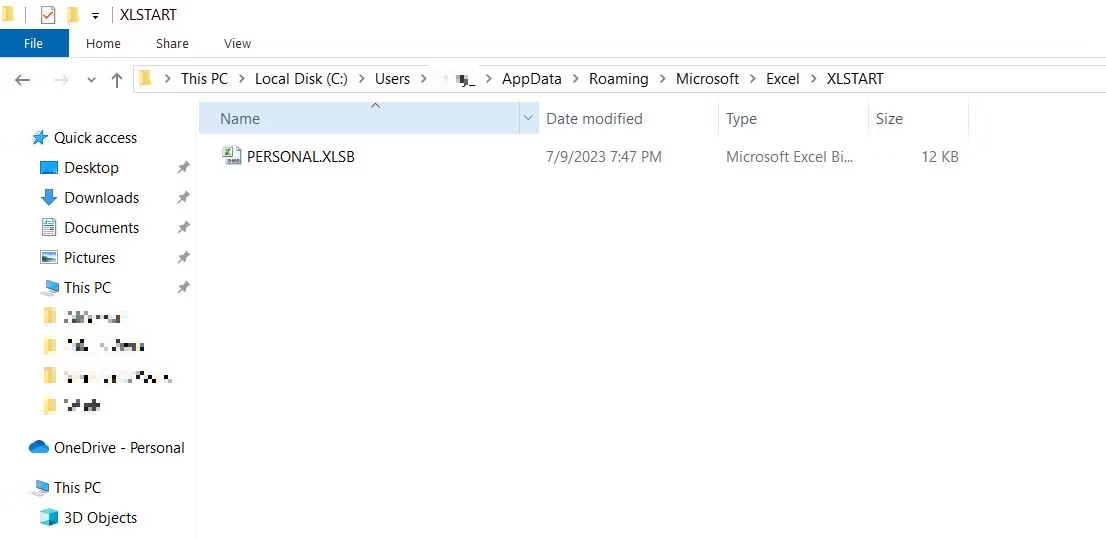
2. 복사된 파일을 이메일이나 다른 하드로 다른 컴퓨터로 공유.
3. 다른 컴퓨터에서 C:\Users\[현재 공유할 유저이름]\AppData\Roaming\Microsoft\Excel\XLSTART 로 가, 공유된 파일을 붙여 넣기를 함.
주의 점: 다른 컴퓨터에도 기존의 Personal.xlsb 파일이 존재하여 덮어 씌우게 된다면 그 컴퓨터에 있는 기존의 매크로는 삭제가 되니 주의하여 주세요. 이런 경우는 위의 1이나 2번의 방법이 더 안전합니다
4. 매크로 코드를 복사 / 붙여 넣기 하기
매크로 코드가 간단하다면 직접 코드를 복사하여 이메일을 사용해 다른 컴퓨터에 붙여 넣기를 할 수 있습니다. 이 방법은 워크북이나 매크로 파일을 가져오는 방법보다 간단하고 더 효율적이죠.
다음의 방법을 사용합니다:
1. 엑셀 열기 > ALT + F11 키를 이용하여 VBA 에디터 창 오픈
2. VBA 에디터 창에서 공유하고자 하는 매크로의 코드를 복사 (전체 코드를 복사하려면 CTRL + A 키를 사용하면 전체 코드가 셀렉트가 되고 CTRL + C 키를 사용하여 셀렉트 된 코드를 복사할 수 있습니다).
3. 이메일 창에 복사한 코드를 붙여 넣고 보내기
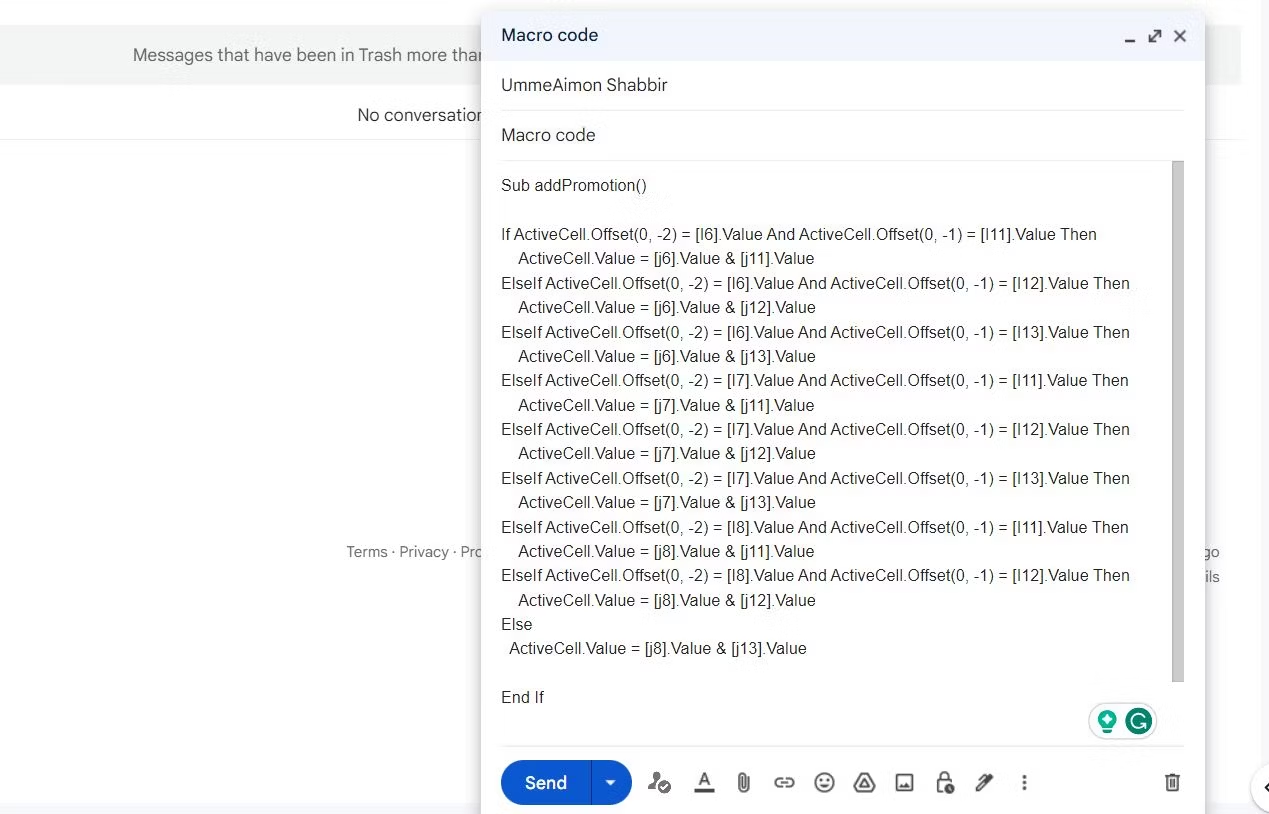
4. 다른 컴퓨터에서 엑셀 열기 > ALT + F11 키를 이용하여 VBA 에디터 창 오픈
5. 왼쪽 창의 모듈 폴더에서 삽입 > 모듈 클릭
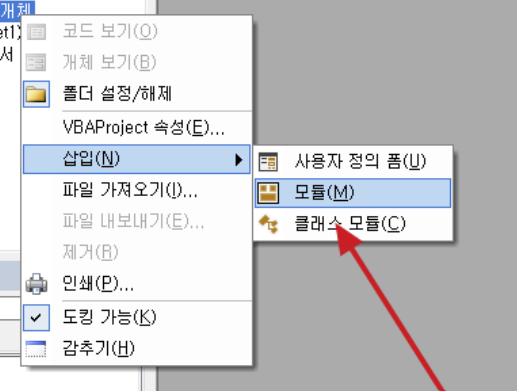
6. 오른쪽의 새 모듈 창에 공유된 코드를 복사하여 붙여 넣기
유익하거나 즐거우셨다면 아래의 ❤️공감 버튼이나 구독 (SUBSCRIBE) 버튼을 눌러 주세요~
감사합니다
참고글 (Reference):
makeuseof.com
'기타 (Misc) > 교육' 카테고리의 다른 글
| 중복이나 빈 행을 삭제하는 법 : 구글 시트 (Google Sheets) (0) | 2023.07.26 |
|---|---|
| WRAPCOLS 함수 사용법 : 엑셀 (Excel) (0) | 2023.07.24 |
| 윈도우 (Windows) 작업 표시줄에 현재 인터넷 속도 정보를 첨가하기 (0) | 2023.07.19 |
| 엑셀에 이모티콘을 삽입하는 방법 : 엑셀 (Excel) (0) | 2023.07.17 |
| AI 챗봇에게 절대로 공유하지 말아야 할 다섯가지 정보 (0) | 2023.07.14 |





