상세 컨텐츠
본문
이모티콘은 문자로 하는 대화에 감정을 실을 수가 있어서 더 효과적이죠. 그러나 엑셀에 삽입하여 더 효과적으로 데이터를 보여줄 수 있는 방법도 있습니다.
이모티콘을 엑셀에 넣는 방법은 여러가지가 있습니다. 한번 살펴볼까요?
1. 이모티콘 키보드를 이용
가장 빠르고 편한 방법입니다. 윈도우즈의 이모티콘 키보드나 맥의 이모티콘 피커를 이용하는 방법입니다.
1. 엑셀을 열고 이모티콘을 넣을 셀안의 장소에 마우스를 이용하여 클릭하세요. 커서가 이모티콘이 삽입될 장소에 있어야 합니다.
2. 윈도우즈 사용자는 Windows 키와 점 (.) 또는 Windows키와 세미콜론 (;) 키를 누르세요. 맥 사용자는 Control + Command + 스페이스바 키를 누르세요. Windows 사용자는 아래와 같이 새창이 보입니다
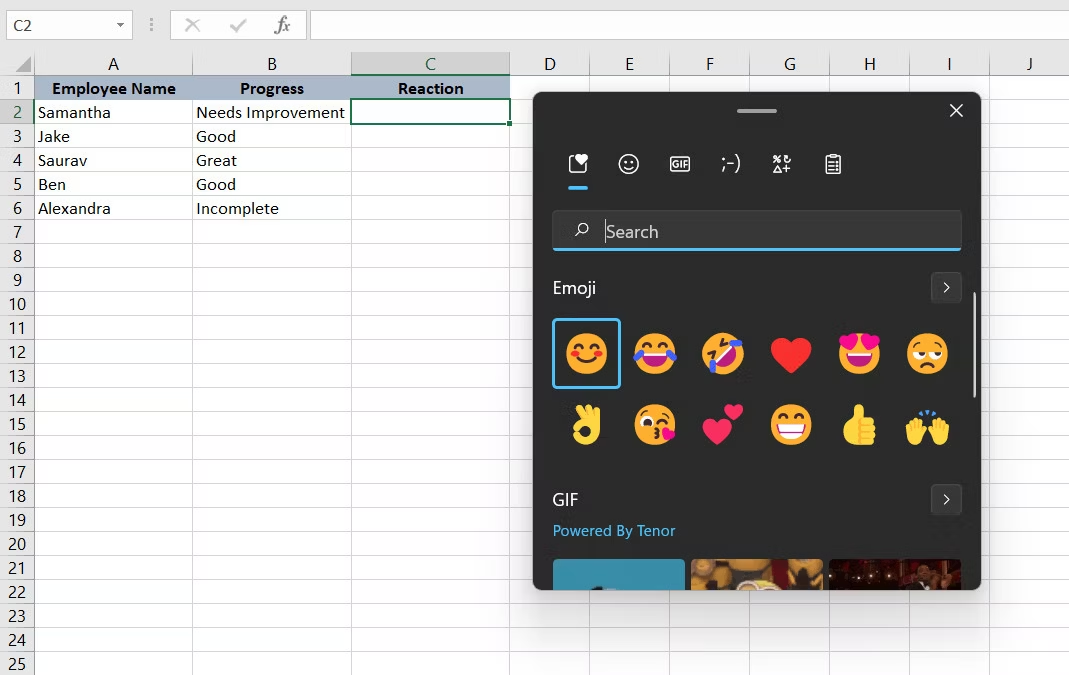
3. 넣고자 하는 이모티콘을 클릭 하세요
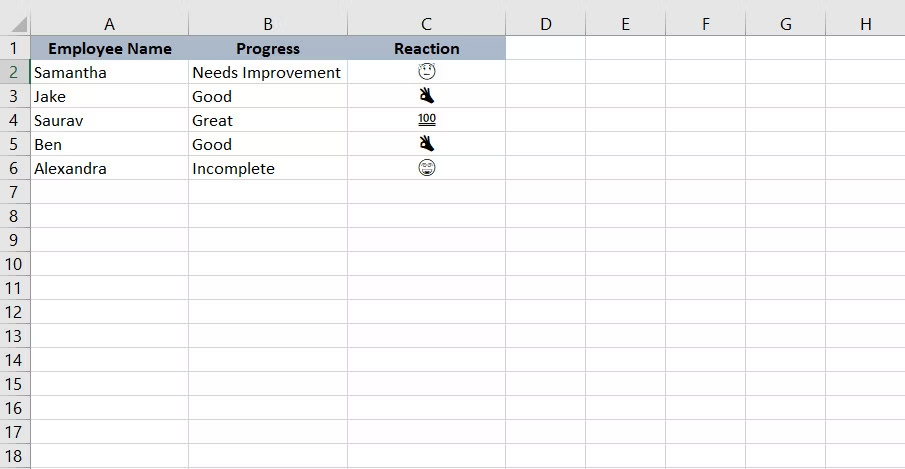
2. 스프레드 시트에 이모티콘을 붙여 넣기
넣고자 하는 이모티콘을 복사하여 셀안에 붙여 넣기도 가능합니다.
1. 인터넷상에 존재하는 이모티콘이 있으면 그 사이트로 가서 이모티콘을 찾으세요 (Get Emoji - https://getemoji.com/ -라는 사이트도 있습니다)
2. 복사할 이모지를 셀렉트를 하고 오른쪽 마우스 클릭을 합니다
3. 오른쪽 마우스 클릭 메뉴에서 복사 (Copy)를 클릭하세요
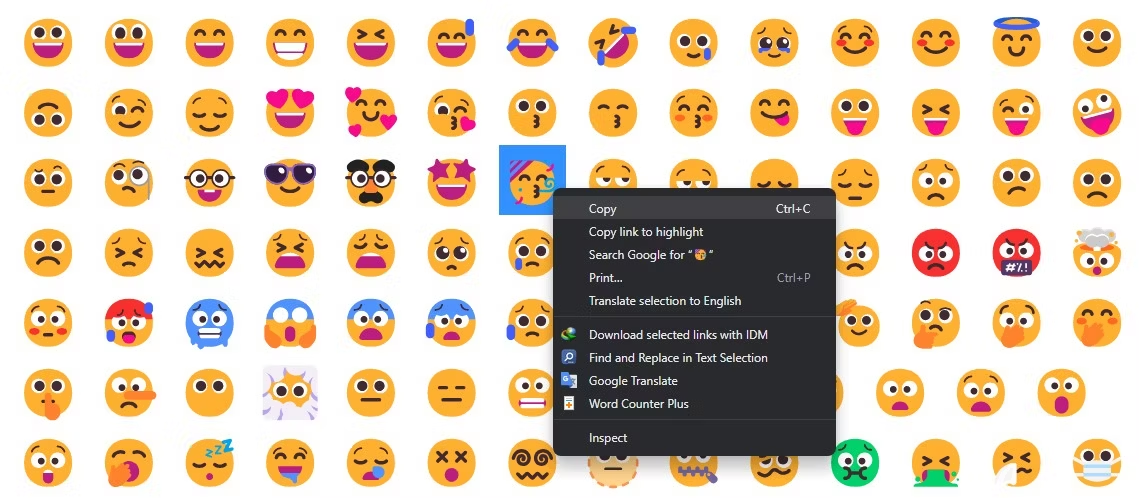
4. 엑셀로 돌아가서 원하는 셀안에 붙여 넣기를 합니다 (Windows는 Ctrl + V, Mac은 Command + V). 크기나 색상도 변경 가능합니다.
3. UNICHAR 함수 사용
UNICHAR라는 엑셀 함수를 사용하여 엑셀의 셀에 Unicode (유니코드) 값에 따라 이모티콘을 생성하는 방법입니다. 이 함수는 유니코드 숫자를 보내어서 그 숫자에 해당하는 이모티콘을 리턴합니다. UNICHAR는 UNI (unicode)와 CHAR (character)의 합성어이죠.
1. 원하는 이모티콘의 유니코드 숫자를 찾습니다. 이 번호들은 온라인상에 많이 존재하는데 아래의 사이트도 그중 하나입니다
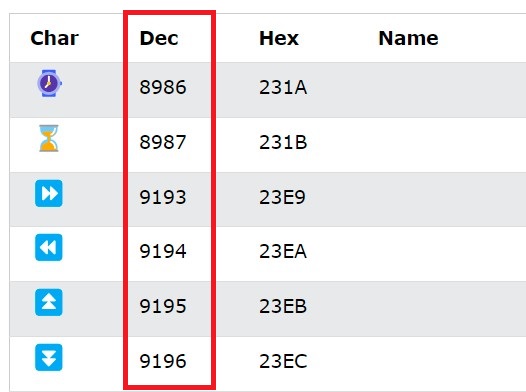
이모티콘 Unicode 리스트 (Dec 칼럼의 숫자를 이용하세요)
https://www.w3schools.com/charsets/ref_emoji.asp
HTML Emoji Reference
W3Schools offers free online tutorials, references and exercises in all the major languages of the web. Covering popular subjects like HTML, CSS, JavaScript, Python, SQL, Java, and many, many more.
www.w3schools.com
2. 엑셀로 돌아가서 원하는 이모티콘의 숫자를 이용하여 아래의 예제와 같이 엑셀 함수를 입력합니다
=UNICHAR(128514)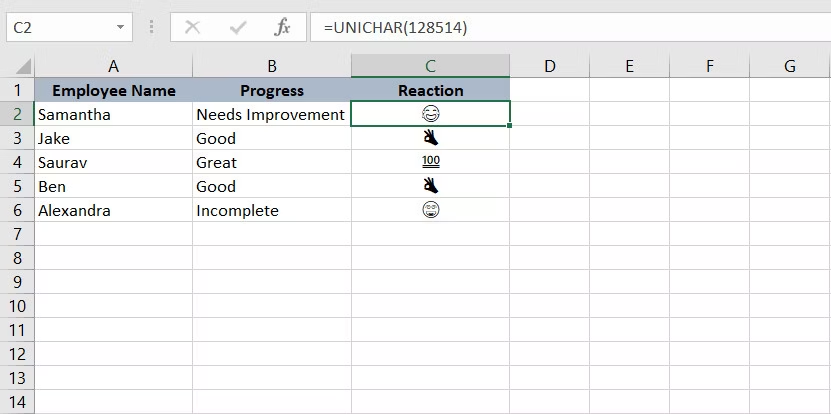
이 함수를 이용하여 다른 여러 셀들에 복사도 가능합니다. 스페셜 붙이기를 이용하여 함수가 리턴한 값만 붙여 넣기도 할 수 있고, 또는 오토필 (Autofill) 기능을 이용하여 빠르게 여러 셀에 넣기도 가능하죠.
4. 이모티콘을 이미지로 넣기
이때까지의 이모티콘을 넣는 방법은 한 가지 색만 가능합니다. 여러 색이 들어 있는 이모티콘을 넣는 다면 다음의 방법으로 이미지로 붙여 넣기를 하세요.
1. 엑셀에 삽입할 이모티콘을 찾아서 이미지 파일로 컴퓨터에 저장을 합니다.
2. 엑셀을 열고 이모티콘을 삽입할 셀로 갑니다

3. 엑셀의 삽입 탭 > 일러스트레이션에 위치한 그림을 클릭합니다
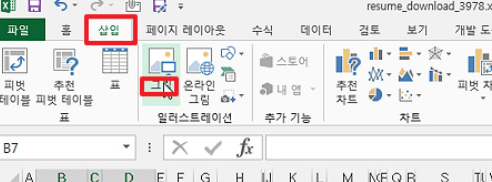
4. 1번에서 저장한 이미지 파일을 찾고 삽입 버튼을 누릅니다
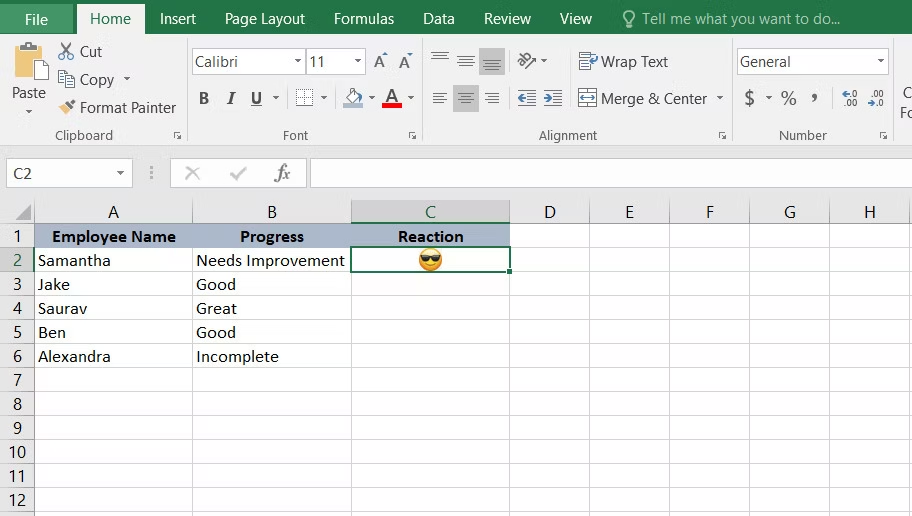
삽입한 후 다른 이미지와 같이 이모티콘도 크기와 다른 속성의 설정이 가능합니다.
유익하거나 즐거우셨다면 아래의 ❤️공감 버튼이나 구독 (SUBSCRIBE) 버튼을 눌러 주세요~
감사합니다
출처 (Source):
makeuseof.com
'기타 (Misc) > 교육' 카테고리의 다른 글
| 엑셀 매크로 (Macro)를 다른 컴퓨터로 옮기는 방법 : 엑셀 (Excel) (0) | 2023.07.21 |
|---|---|
| 윈도우 (Windows) 작업 표시줄에 현재 인터넷 속도 정보를 첨가하기 (0) | 2023.07.19 |
| AI 챗봇에게 절대로 공유하지 말아야 할 다섯가지 정보 (0) | 2023.07.14 |
| 윈도우 11 (Windows 11) - 검색에서 챗GPT (ChatGPT) 이용 기능을 활성화 / 비활성화 시키는 방법 (0) | 2023.07.12 |
| 니콜라 테슬라 (Nikola Tesla)를 아시나요? (0) | 2023.06.26 |





