상세 컨텐츠
본문
빈 셀 (empty cells)을 빠르고 쉽게 식별하면 엑셀의 데이터를 다루는데 오류를 피할 수 있고 효율성이 높아집니다. ISBLANK의 함수를 쉽게 이용하는 방법을 예제를 통해 알아보겠습니다.
ISBLANK 함수란?
ISBLANK 함수는 셀이 비어있으면 TRUE라는 값을 보내고 비어있지 않으면 FALSE라는 값을 보냅니다. 영어로 생각하면 아주 쉽습니다. IS 와 BLANK 가 합성이 된 말이죠. 그래서 Is Blank? 로 생각하면, 비었습니까? 라는 뜻의 함수입니다.
엑셀에서 빈 셀을 알아볼 수 있는 아주 흔하게 사용되는 함수이죠. 다음의 공식을 사용합니다.
=ISBLANK(값 또는 셀 주소)값이나 셀 주소를 넣으면 거기에 해당하는 값이 빈값이면 논리형 (Boolean) 값인 TRUE가 나오고 아니면 FALSE가 나오게 됩니다.
ISBLANK의 사용예제
아래의 예제는 이 함수가 엑셀에서 어떻게 사용되는지 간단하게 보여줍니다.
B2의 셀에 아래의 공식을 넣으면:
=ISBLANK(A2)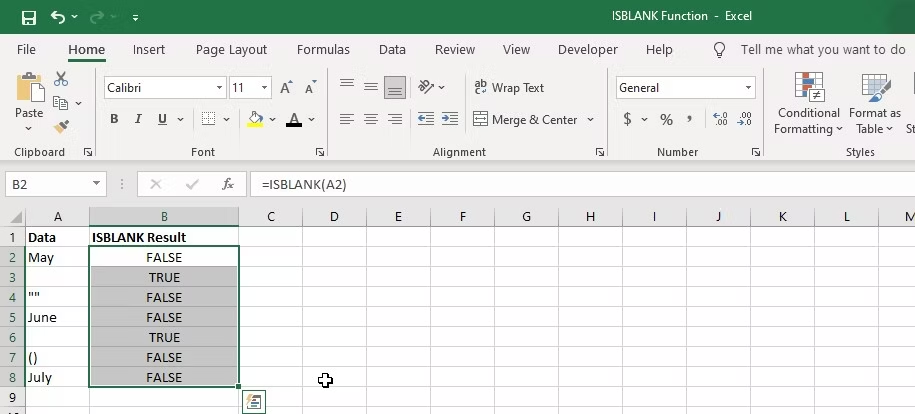
위의 이미지와 같이 B2의 값은 FALSE가 나오게 됩니다. 왜냐하면 공식에 사용된 A2의 값이 빈 값이 아니기 때문이죠. B3에는 TRUE가 보이는 이유는 B3의 공식은 =ISBLANK(A3) 이기 때문입니다 (A3는 빈 셀).
ISBLANK를 조건부 서식 (Conditional Formatting)과 같이 이용하기
ISBLANK를 엑셀의 조건부 서식과 같이 이용하여 시각화에 도움을 줄 수도 있습니다.
1. 먼저 서식에 사용될 셀들을 셀렉트하여 주세요
2. 엑셀의 홈 탭에, 조건부 서식을 눌러 주세요
3. 메뉴에서 새 규칙을 눌러 주세요
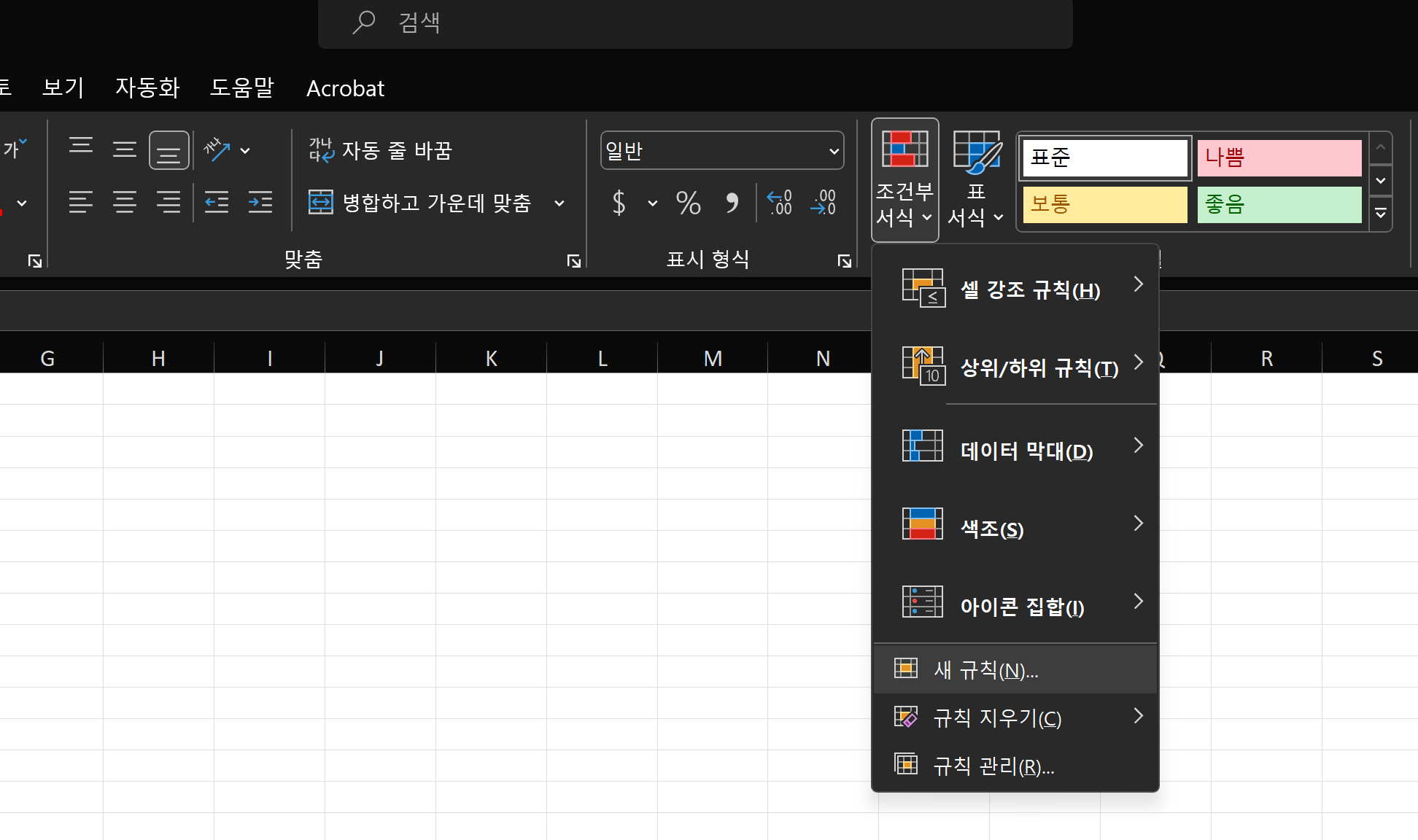
4. 메뉴에 있는 규칙들 중 수식을 사용하여 서식을 지정할 셀 결정을 셀렉트 해 주세요
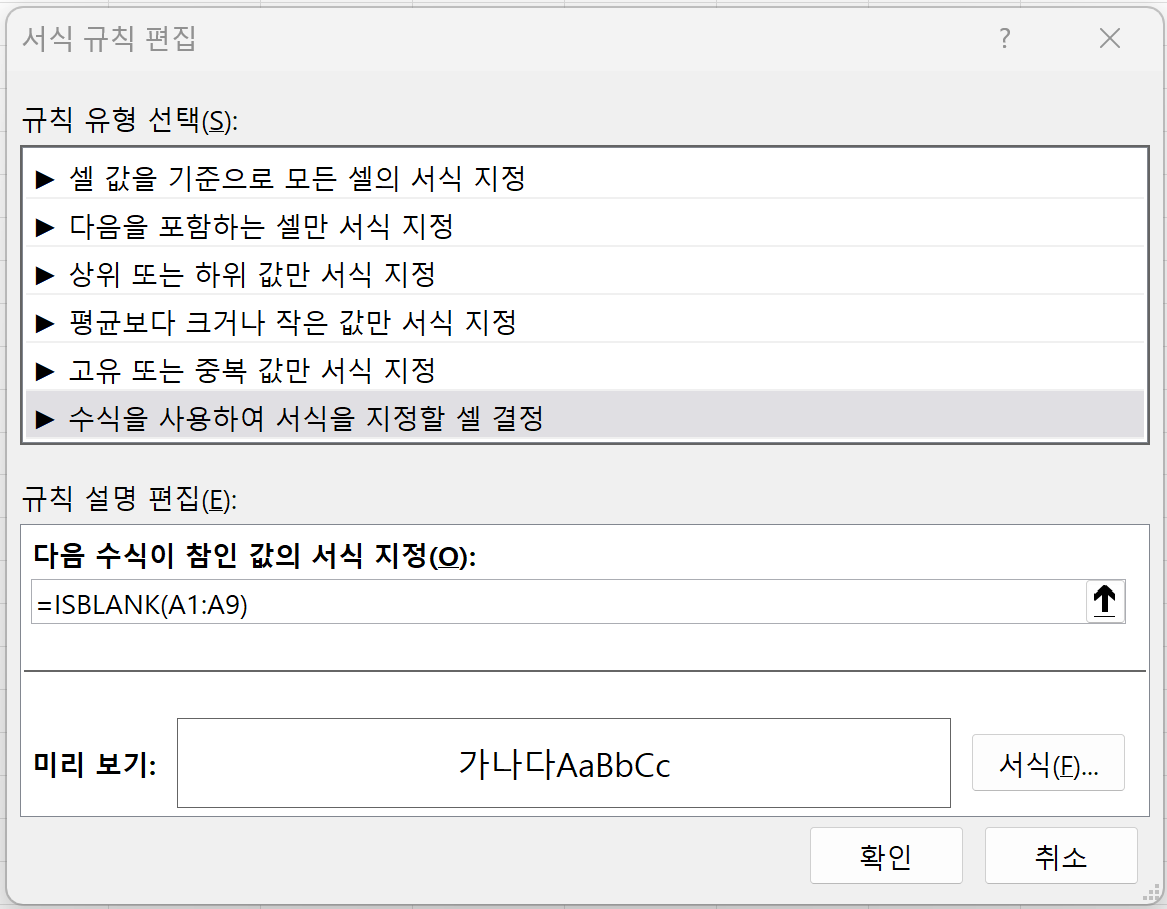
5. 다음 수식이 참인 값의 서식 지정란에 다음의 공식을 입력합니다. 이 예제에는 A1:A9의 범위를 이용합니다.
=ISBLANK(서식에 사용될 셀 범위)6. 서식 버튼을 누르고 ISBLANK가 TRUE일 때의 색을 지정해 주세요.
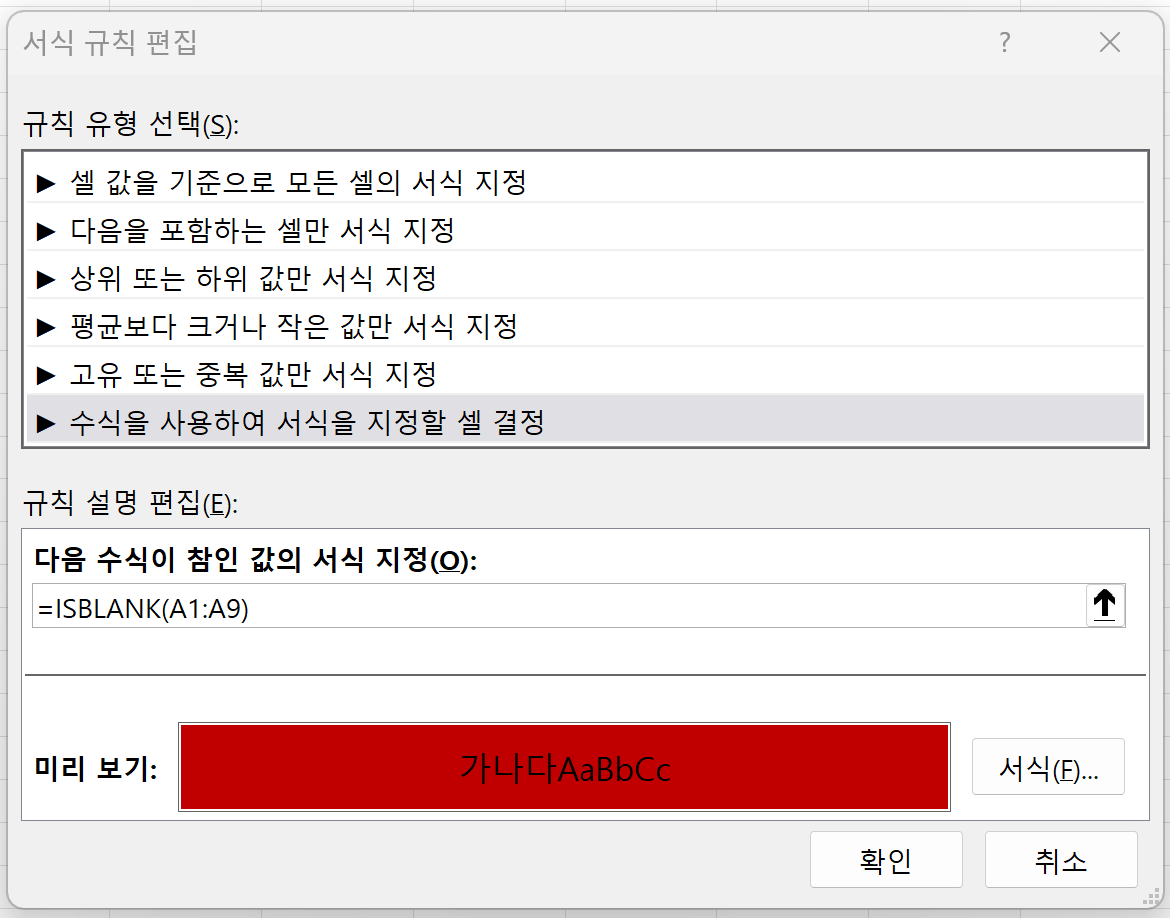
7. 확인 버튼을 누르세요. 다음과 같이 서식이 적용된 셀에 ISBLANK의 값에 따라 색이 입혀집니다.
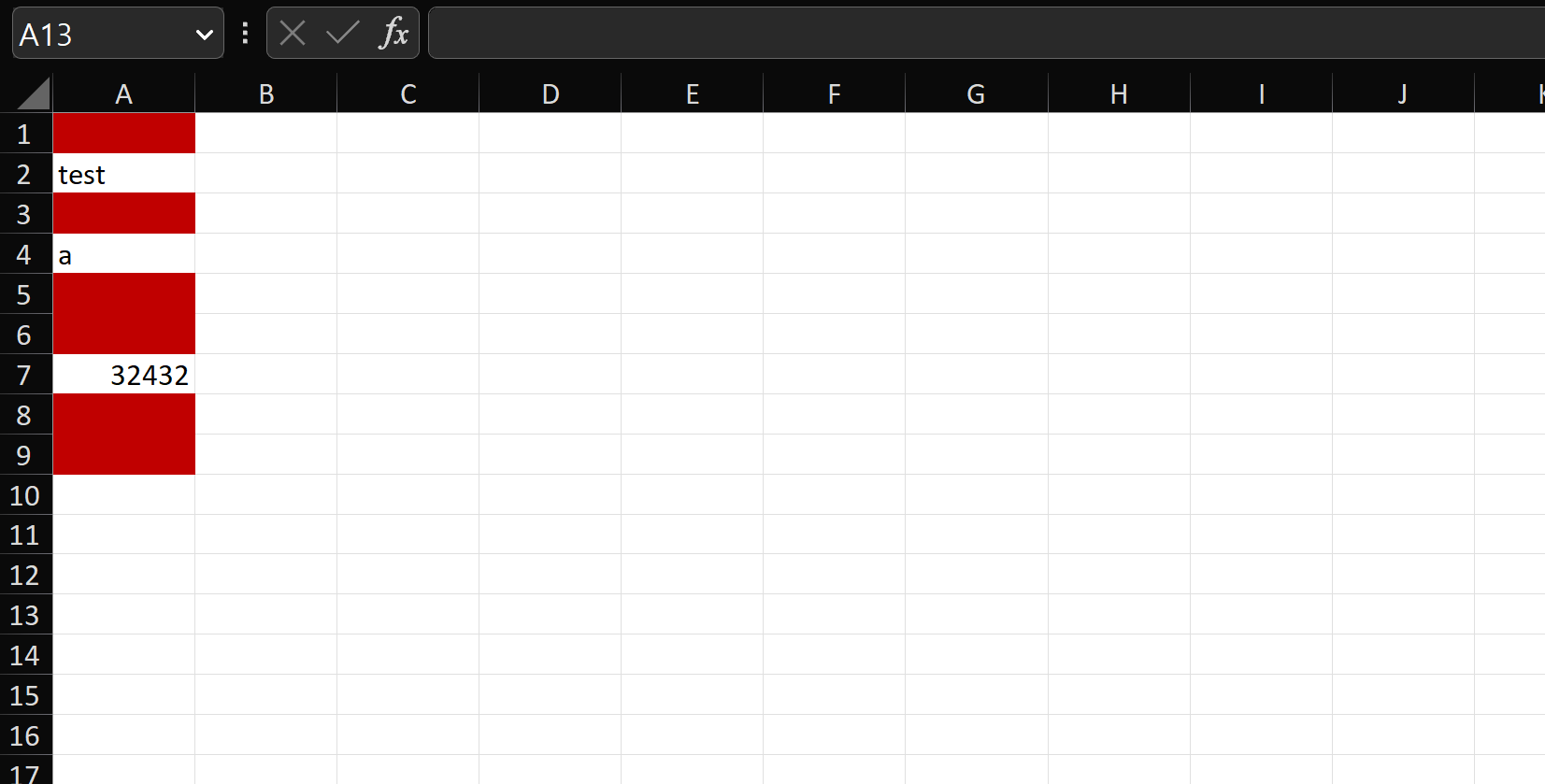
조건부 서식은 여러 가지 포맷이 가능하므로 이 보다 더 복잡하고 용이롭게 사용할 수 있습니다.
ISBLANK를 다른 엑셀의 함수와 이용방법
IF 함수와 이용:
IF 함수와 이용을 하면 셀의 값이 빈 경우에 분기 처리를 할 수 있습니다. 아래의 간단한 예제를 보여드리겠습니다.
=IF(ISBLANK(A2),"N/A", A2*2)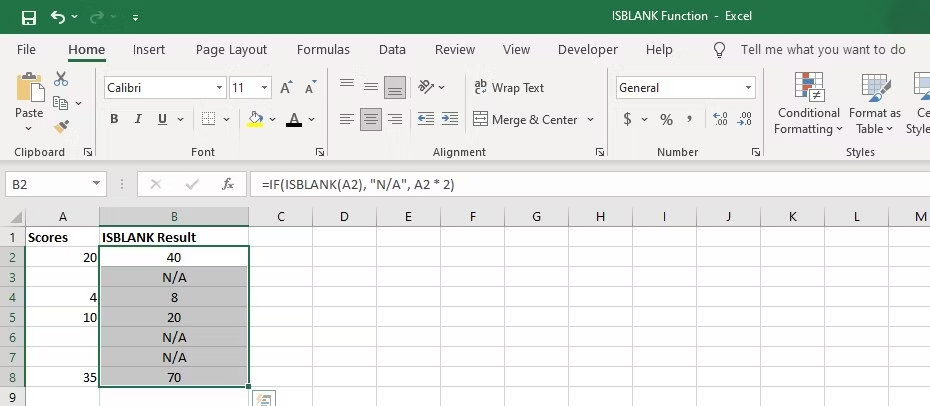
이 경우, 빈 값일 때에는 "N/A" (Not Applicable)라는 값을 보여주고 아닐 경우에는 2를 곱하여 그 결과를 보여주죠.
FILTER 함수와 이용:
FILTER 함수와 이용을 하게 되면 그 조건에 맞는 셀을 쉽게 필터 하여 보여줍니다. 이 예제에서는 D2의 셀에 아래의 공식을 입력합니다.
=FILTER(A2:B8, ISBLANK(B2:B8))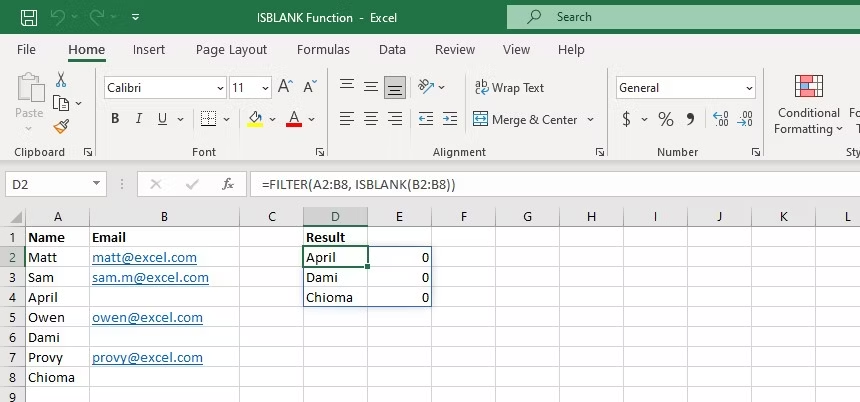
이 공식은 B2:B8의 범위 중 빈 셀의 값을 찾아서 Result란에 보여주는 공식입니다.
도움이 되셨거나 즐거우셨다면 아래의 ❤️공감버튼이나 구독버튼을 눌러 주세요~ 감사합니다
출처 (Source):
makeuseof.com
'기타 (Misc) > 교육' 카테고리의 다른 글
| REPLACE 함수 사용법 : 엑셀 (Excel) (0) | 2023.05.29 |
|---|---|
| 원하는 브라우저를 브라우저 없이 설치하기 - Windows (0) | 2023.05.05 |
| 대화 내용 습득 비활성화 옵션 설정 - 자신의 대화 내용까지 챗GPT의 습득을 원하지 않으시면 꼭 이 옵션을 설정하세요 (0) | 2023.05.01 |
| 브라우저에서 닫은 탭을 다시 여는 방법은? (0) | 2023.04.27 |
| 필터 (FILTER) 함수 사용법 : 엑셀 (Excel) (0) | 2023.04.22 |





